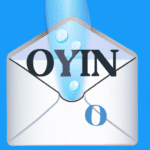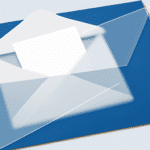Outlook: Jak poprawić swoją efektywność i organizację pracy?
Outlook: Jak poprawić swoją efektywność i organizację pracy?
Wprowadzenie
Outlook to jedno z najpopularniejszych narzędzi do zarządzania pocztą elektroniczną, kalendarzem i zadaniami. Jednak wielu użytkowników nie wykorzystuje go w pełni, co prowadzi do nieefektywnej organizacji pracy. W tym artykule podpowiemy, jak wykorzystać wszystkie funkcje Outlooka, aby zwiększyć swoją efektywność i skutecznie zarządzać swoim czasem.
1. Skonfiguruj skrzynkę odbiorczą
Pierwszym krokiem w poprawie organizacji pracy w Outlooku jest skonfigurowanie skrzynki odbiorczej. Możesz użyć filtrów, reguł i foldery, aby automatycznie sortować wiadomości według określonych kryteriów. Na przykład możesz ustawić regułę, która przenosi wiadomości od konkretnych nadawców do określonego folderu, lub filtr, który automatycznie oznacza wiadomości z wysokim priorytetem.
2. Wykorzystaj kalendarz
Outlook posiada zaawansowany kalendarz, który może pomóc Ci w zarządzaniu swoim czasem. Możesz tworzyć spotkania, zaproszenia oraz ustawiać przypomnienia. Warto również korzystać z kategorii i kolorowych etykiet, które pomogą w odróżnieniu różnych typów wydarzeń.
3. Organizuj zadania
Outlook umożliwia tworzenie i śledzenie zadań. Możesz przypisywać zadania do konkretnych osób, ustawiać terminy wykonania oraz monitorować postęp. Dodatkowo, przy użyciu widoku zadań możesz łatwo zobaczyć, jakie zadania są przypisane Tobie i jaki jest ich status.
4. Wykorzystaj funkcję delegowania
Jeśli jesteś liderem zespołu lub masz asystenta, możesz skorzystać z funkcji delegowania w Outlooku. Możesz przekazywać zadania, kalendarze i skrzynki odbiorcze innym użytkownikom, co pomoże w równomiernym rozłożeniu obowiązków i zwiększy efektywność pracy.
5. Korzystaj z powiadomień
Outlook umożliwia ustawienie powiadomień, które pomogą Ci być na bieżąco z nowymi wiadomościami, zaproszeniami i zadaniami. Możesz dostosować ustawienia powiadomień, tak aby pasowały do Twojego stylu pracy i preferencji. Pamiętaj jednak, żeby niezbyt często przerywać swoją pracę, aby skutecznie wykorzystać ten element organizacji pracy.
Podsumowanie
Wykorzystując wszystkie funkcje i możliwości, jakie oferuje Outlook, możesz poprawić swoją efektywność i organizację pracy. Skonfiguruj skrzynkę odbiorczą, wykorzystaj zaawansowany kalendarz, organizuj zadania, korzystaj z funkcji delegowania i ustaw powiadomienia. Pamiętaj, aby systematycznie pracować nad swoją organizacją i dostosowywać narzędzia do swoich potrzeb.
FAQ
Jak oznaczyć ważne wiadomości?
Odpowiedź:
Aby oznaczyć wiadomość jako ważną w Outlook, otwórz wiadomość, a następnie kliknij ikonę „Ważne” na górnym pasku narzędziowym. Możesz także użyć kombinacji klawiszy „Ctrl+Shift+1”. Oznaczenie wiadomości jako ważnej pomoże Ci wyodrębnić ją w skrzynce odbiorczej.
Jak skorzystać z filtrów w Outlook?
Odpowiedź:
Aby skorzystać z filtrów w Outlook, kliknij na zakładkę „Widok” na górnym pasku narzędziowym, a następnie wybierz „Sortuj”. Możesz sortować wiadomości według różnych kryteriów, takich jak nadawca, temat, data itp. Możesz również skonfigurować reguły filtrów, które automatycznie przeniosą wiadomości do określonych folderów.
Jak skonfigurować powiadomienia o nowych wiadomościach?
Odpowiedź:
Aby skonfigurować powiadomienia o nowych wiadomościach w Outlook, kliknij na zakładkę „Plik” na górnym pasku narzędziowym, a następnie wybierz „Opcje”. Przejdź do sekcji „Poczta” w oknie opcji i zaznacz pole wyboru „Wyświetl powiadomienie na pulpicie” w sekcji „Powiadomienia”. Możesz również dostosować inne ustawienia powiadomień, takie jak dźwięk czy czas wyświetlania powiadomienia.
Jak usunąć duplikaty w Outlook?
Odpowiedź:
Aby usunąć duplikaty w Outlook, możesz skorzystać z wbudowanego narzędzia „Usuwanie duplikatów”. W tym celu, otwórz folder, w którym chcesz usunąć duplikaty, kliknij na zakładkę „Widok” na górnym pasku narzędziowym, a następnie wybierz „Usuń duplikaty”. Postępuj zgodnie z instrukcjami wyświetlanymi na ekranie, aby znaleźć i usunąć duplikaty.
Jak stworzyć regułę przekierowania w Outlook?
Odpowiedź:
Aby stworzyć regułę przekierowania w Outlook, otwórz skrzynkę odbiorczą, kliknij na zakładkę „Plik” na górnym pasku narzędziowym, a następnie wybierz „Reguły zarządzania”. Wybierz „Nowa reguła” i wybierz opcję „Wysyłanie wiadomości na inną osobę”. Następnie postępuj zgodnie z instrukcjami podanymi na ekranie, aby skonfigurować regułę przekierowania.
Jak grupować wiadomości w wątki?
Odpowiedź:
Aby grupować wiadomości w wątki w Outlook, kliknij na zakładkę „Widok” na górnym pasku narzędziowym, a następnie wybierz „Sortuj według”. Wybierz opcję „Data i czas”, a następnie zaznacz pole wyboru „Grupuj według wątków”. Wiadomości powiązane zostaną teraz wyświetlone razem w formie wątków.
Jak ustawić terminy ważności dla wiadomości w Outlook?
Odpowiedź:
Aby ustawić termin ważności dla wiadomości w Outlook, otwórz wiadomość, a następnie kliknij na zakładkę „Opcje” na górnym pasku narzędziowym. Wybierz „Termin ważności” i wybierz odpowiedni termin z listy rozwijanej. Po upływie wybranego terminu, wiadomość zostanie oznaczona jako przeterminowana.
Jak skonfigurować automatyczną odpowiedź w Outlook?
Odpowiedź:
Aby skonfigurować automatyczną odpowiedź w Outlook, kliknij na zakładkę „Plik” na górnym pasku narzędziowym, a następnie wybierz „Automatyczne odpowiedzi”. Wybierz „Włączone” i wprowadź treść wiadomości automatycznej odpowiedzi. Możesz także wybrać okres, w jakim automatyczna odpowiedź będzie wysyłana.
Jak przypiąć ważne wiadomości na górnym pasku w Outlook?
Odpowiedź:
Aby przypiąć ważne wiadomości na górnym pasku w Outlook, otwórz wiadomość, a następnie kliknij na ikonę „Przypnij” na górnym pasku narzędziowym. Możesz także użyć kombinacji klawiszy „Ctrl+Shift+V”. Wiadomości przypięte zostaną umieszczone na górnym pasku, aby szybko do nich dotrzeć.
Jak przenieść wiadomość do innego folderu w Outlook?
Odpowiedź:
Aby przenieść wiadomość do innego folderu w Outlook, kliknij prawym przyciskiem myszy na wiadomość, a następnie wybierz „Przenieś do” lub „Skopiuj do”. Wybierz docelowy folder, do którego chcesz przenieść wiadomość, i kliknij na niego. Wiadomość zostanie przeniesiona do wybranego folderu.
Jak zarchiwizować wiadomości w Outlook?
Odpowiedź:
Aby zarchiwizować wiadomości w Outlook, kliknij na zakładkę „Plik” na górnym pasku narzędziowym, a następnie wybierz „Opcje”. Przejdź do sekcji „Zawartość” w oknie opcji i kliknij na przycisk „Automatyczne archiwizowanie”. Skonfiguruj ustawienia archiwizacji według własnych preferencji. Wiadomości zostaną zarchiwizowane zgodnie z wybranymi ustawieniami.